How To Multi Screen On Iphone
Menggunakan multitugas di iPad
Dengan iPadOS, Anda dapat menggunakan fitur multitugas untuk bekerja dengan lebih dari satu app secara bersamaan. Pelajari cara menggunakan menu Multitugas baru, Dock, dan Spotlight untuk digunakan dengan beberapa app.
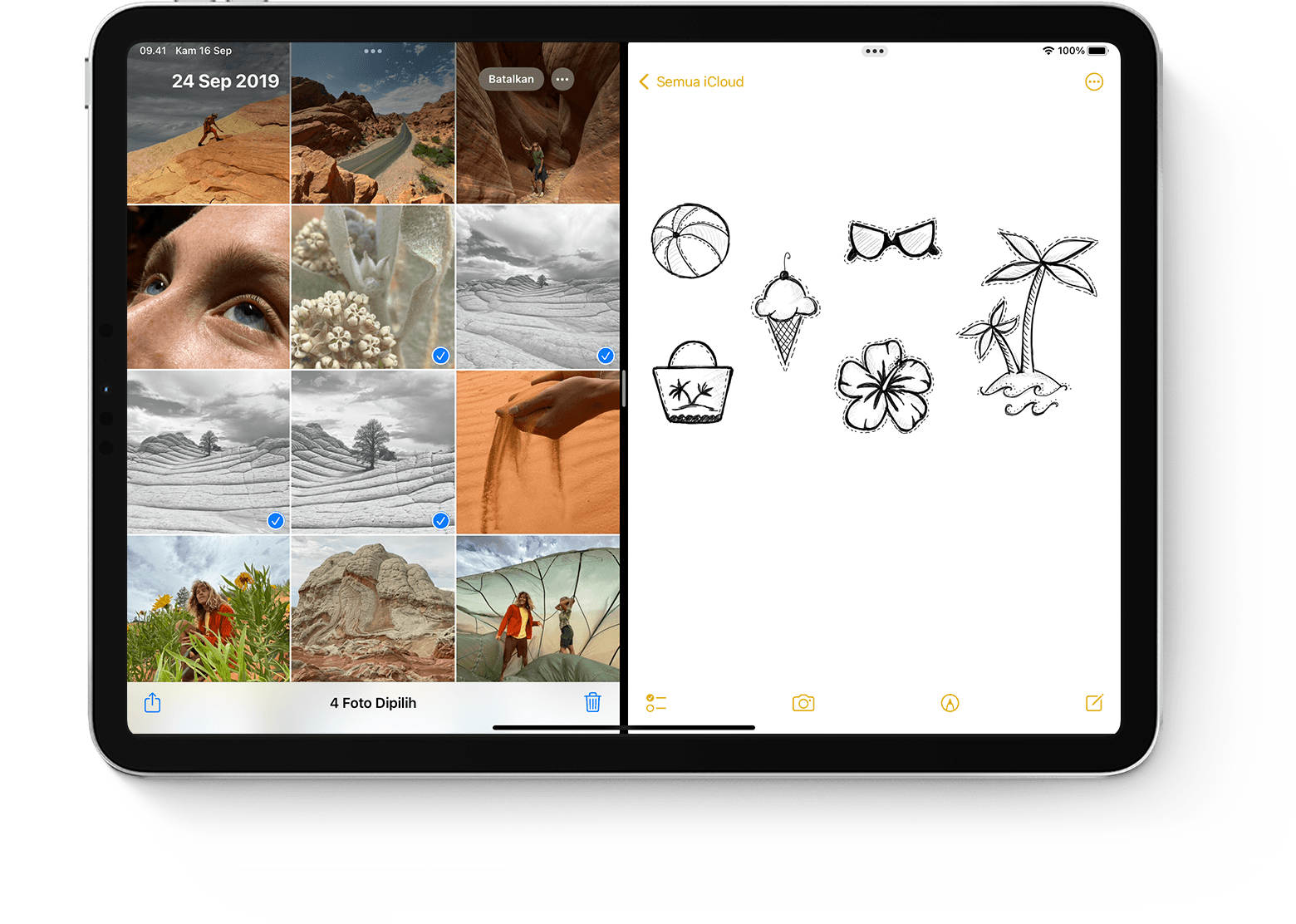
-
Jenis multitugas
-
Mulai multitugas
-
Membuat penyesuaian
-
Tarik dan lepas
-
Gerakan
-
Gambar dalam Gambar
Jenis multitugas
App yang mendukung multitugas dapat digunakan dengan beberapa cara berbeda.
![]()
Split View: Di Split View, dua app akan muncul berdampingan. Anda dapat mengubah ukuran app dengan menarik penggeser yang muncul di antara app tersebut.
![]()
Slide Over: Dengan Slide Over, satu app akan ditampilkan di jendela melayang yang lebih kecil yang dapat ditarik ke sisi kiri atau kanan pada layar.
![]()
Jendela tengah: Pada beberapa app, Anda dapat membuka jendela tengah yang memungkinkan Anda fokus pada item tertentu, seperti email atau catatan.

Mulai multitugas
Anda dapat memulai multitugas dengan menggunakan menu Multitugas, yaitu Dock atau Spotlight.
Cara menggunakan menu Multitugas untuk membuka beberapa app iPad
Cara menggunakan Dock untuk membuka beberapa app iPad
- Buka app.
- Gesek satu jari ke atas dari tepi bawah layar hingga Dock muncul, lalu lepaskan.
- Sentuh dan tahan app kedua di Dock, lalu segera tarik keluar dari Dock.
- Jika Anda menarik app ke tepi kiri atau kanan layar, app akan muncul di Split View bersama app saat ini.
- Jika Anda melepaskan app di bagian tengah layar, app akan muncul di jendela Slide Over.
Cara menggunakan Perpustakaan App untuk membuka beberapa app iPad
- Ketuk ikon Perpustakaan App di sisi paling kanan Dock.
- Sentuh dan tahan salah satu ikon app yang lebih besar, lalu tarik ke Split View atau Slide Over. Untuk melihat app lain menurut kategori, ketuk salah satu grup ikon app yang lebih kecil. Anda juga dapat mengetuk bar pencarian Perpustakaan App untuk melihat semua app, lalu menarik salah satu app ke tampilan multitugas.
Menggunakan Spotlight untuk membuka beberapa app
Agar dapat menggunakan Spotlight untuk multitugas, Anda harus memiliki keyboard, seperti Apple Magic Keyboard, yang tersambung ke iPad.
- Buka app.
- Tekan Command (⌘)–bar Spasi pada keyboard untuk membuka Spotlight.
- Mulai ketik nama app kedua yang ingin Anda buka.
- Sentuh dan tahan ikon app kedua saat muncul dalam hasil Spotlight, lalu segera tarik keluar dari Spotlight.
- Jika Anda menarik app ke tepi kiri atau kanan layar, app akan muncul di Split View bersama app saat ini.
- Jika Anda melepaskan app di bagian tengah layar, app akan muncul di jendela Slide Over.
Cara membuka jendela tengah di iPad
- Buka app yang mendukung jendela tengah, seperti Mail atau Catatan.
- Sentuh dan tahan salah satu email, catatan, atau item lainnya dari daftar app.
- Ketuk Buka di Jendela Baru pada menu yang muncul.
Untuk menutup jendela tengah, ketuk Selesai atau Tutup. Anda juga dapat mengetuk tombol Multitugas![]() , lalu mengetuk salah satu tombol untuk mengubah jendela tengah ke layar penuh, Split View, atau Slide Over.
, lalu mengetuk salah satu tombol untuk mengubah jendela tengah ke layar penuh, Split View, atau Slide Over.

Membuat penyesuaian pada jendela multitugas
Saat membuka beberapa app, Anda dapat membuat penyesuaian untuk menyesuaikan pengalaman multitugas.
Menyesuaikan Split View
- Untuk menyesuaikan ukuran app, tarik pembagi app ke kiri atau kanan. Untuk memberi ruang yang sama pada app, tarik pembagi app ke bagian tengah layar.
- Untuk mengubah app Split View menjadi app Slide Over, ketuk tombol Multitugas
 , lalu ketuk tombol Slide Over
, lalu ketuk tombol Slide Over 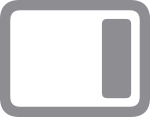 . Atau, Anda dapat menyentuh dan menahan tombol Multitugas, lalu menarik app tersebut ke app lainnya.
. Atau, Anda dapat menyentuh dan menahan tombol Multitugas, lalu menarik app tersebut ke app lainnya. - Untuk menutup Split View, ketuk tombol Multitugas
 di app yang ingin Anda simpan, lalu ketuk tombol layar penuh
di app yang ingin Anda simpan, lalu ketuk tombol layar penuh 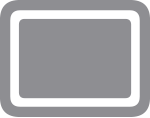 . Atau, Anda dapat menarik pembagi app di atas app yang ingin Anda tutup.
. Atau, Anda dapat menarik pembagi app di atas app yang ingin Anda tutup. - Untuk mengganti app, gesek ke bawah dari bagian atas app, lalu pilih app lain dari Layar Utama atau Dock.
Menyesuaikan Slide Over

Menggunakan rak di iPad
Bila Anda beralih ke app yang memiliki beberapa jendela terbuka, bagian bawah layar iPad menampilkan rak yang berisi gambar mini dari semua jendela app.
Ketuk salah satu gambar mini untuk membuka jendela. Anda juga dapat menggesek ke atas pada gambar mini di rak untuk menutup jendela tersebut. Di beberapa app, Anda juga dapat membuka jendela baru dengan mengetuk Jendela Baru![]() di rak.
di rak.

Menarik dan melepaskan di antara app
Dengan tarik dan lepaskan, Anda dapat memindahkan teks, foto, dan file dari satu app ke app lainnya. Misalnya, Anda dapat menarik teks dari Safari ke catatan, gambar dari Foto ke email, atau acara kalender ke pesan teks.
- Gunakan Split View atau Slide Over untuk membuka dua app yang ingin Anda pindahkan informasinya.
- Sentuh dan tahan foto atau file hingga tampak sedikit terangkat dari layar. Untuk menarik dan melepas teks, pilih teks terlebih dahulu, lalu sentuh dan tahan teks. Untuk memilih beberapa foto atau file, sentuh dan tahan salah satu foto, tarik sedikit, lalu terus tahan sambil mengetuk item tambahan dengan jari lain. Lencana menunjukkan jumlah item yang dipilih.
- Tarik foto, file, atau teks ke app lainnya.

Menggunakan gerakan untuk menavigasi iPad
Gunakan gerakan Multitugas di iPad untuk melihat pengalih app, beralih ke app lain, atau kembali ke Layar Utama dengan cepat:
- Melihat pengalih app: Gesek ke atas dari tepi bawah layar dan tahan di tengah layar hingga pengalih app muncul, lalu lepaskan. Setelah itu, gesek ke kiri atau kanan untuk menemukan app lain atau pasangan app yang telah Anda gunakan bersama di Split View. Gesek ke kiri untuk melihat semua app yang telah Anda buka di Slide Over.
- Beralih app: Saat menggunakan app, gesek ke kiri atau kanan di layar dengan empat atau lima jari untuk beralih ke app lain. Di iPad Pro dengan Face ID, iPad Pro 11 inci, atau iPad Pro 12,9 inci (Generasi ke-3), gesek di sepanjang tepi bawah layar untuk beralih ke app lain.
- Kembali ke Layar Utama: Saat menggunakan app, gesek ke atas dari tepi bawah layar. Anda juga dapat meletakkan lima jari di layar, lalu membuat gerakan mencubit.

Menggunakan app sambil menonton video dengan Gambar dalam Gambar
Dengan Gambar dalam Gambar, Anda dapat melakukan aktivitas seperti membalas email sambil menonton acara TV. Jika Anda menggunakan FaceTime atau menonton film, ketuk tombol Gambar dalam Gambar pada![]() dan layar video akan mengecil ke sudut layar. Setelah itu, buka app kedua sembari video terus diputar.
dan layar video akan mengecil ke sudut layar. Setelah itu, buka app kedua sembari video terus diputar.
Untuk memindahkan video, tarik ke sudut lain. Untuk mengembalikan video ke layar penuh, ketuk tombol layar penuh![]() di sudut kiri video. Anda juga dapat menyembunyikan video dengan menariknya ke sudut kiri atau kanan layar. Ketuk tombol panah untuk kembali memunculkan video.
di sudut kiri video. Anda juga dapat menyembunyikan video dengan menariknya ke sudut kiri atau kanan layar. Ketuk tombol panah untuk kembali memunculkan video.
Anda dapat menggunakan Gambar dalam Gambar dengan iPad Pro, iPad (Generasi ke-5 dan versi lebih baru), iPad Air 2 dan versi lebih baru, atau iPad mini 4 dan versi lebih baru.

Tanggal Dipublikasikan:
Terima kasih atas umpan balik Anda.
How To Multi Screen On Iphone
Source: https://support.apple.com/id-id/HT207582
Posted by: brunsmurdelize.blogspot.com

0 Response to "How To Multi Screen On Iphone"
Post a Comment