how to find my ip
Humans use plain-language addresses (such as avast.com) to refer to websites. But since computers store everything digitally, they need another system. That's where IP addresses come in. To understand what an IP address is, think of it as a series of numbers that identifies any type of digital device on the internet.Public (external) IP vs local (internal) IP
There are two types of IP addresses: public (or external) IP addresses and local (or internal) IP addresses. The public address is provided by your internet service provider (ISP) and is how the internet recognizes your network. Each device on your local network, including your computer, has a unique local IP address that is usually assigned by the router on your internal network.
You may need a local IP address to do things like setting up printers or solving technical problems on your network.
If your problem isn't on your own network — if the trouble is out there on the internet — knowing how to find your public IP address is an important troubleshooting step. For example, you may need to tell a tech support person your public IP address if you lose your internet connection or if you want to give someone permission to administer your network remotely.
(Though it's not necessary if you want to find your IP address, it is worth knowing that the entire internet is based on a series of standards called TCP/IP. If you're curious, this article explains what TCP/IP is.)
Even if you think you know your public IP address, you should check anyway because it may have changed. In some cases, the IP address you're assigned by your ISP is "static" — that is, it never changes. But your ISP usually has the right to change your public IP address for its own business reasons — what's called a "dynamic" IP address. The difference between static and dynamic IP addressing is at the root of a lot of connectivity problems.
As you dig into finding your IP address, you may see two different versions, expressed as IPv4 and IPv6. The computer industry is slowly moving from IPv4 to IPv6, but for most purposes, you need only care about IPv4. If you want to learn more, you can read about the differences between IPv4 and IPv6, and which is better.
How to find your public IP address
There are several simple ways to identify your public IP address. The easiest way to find your IP address is to use a free online tool such as HMA's IP checker. The HMA tool quickly tells you your IP address, your location, and your ISP.
Another way to find your public IP address is to use Google search. Simply type in "what is my IP address" or "how to find my IP address" and the search engine will tell you — though it won't reveal your ISP or your location.
Remember that these tools tell you your public IP address — the one the internet uses to find your network — not the local IP address behind your router.
Is my IP address secure?
No. Your public IP address is public. Just as there are tools that let you find your public IP address, there are tools that let other people find your public IP address, too. That might alarm you, and rightly so.
Everything you do online is tagged with your IP address: your emails, your online shopping activity, your browsing history. Someone who knows your IP address can identify your location, just as you can. This is how online ad tracking works: advertisers can feed you ads based on where you're browsing from.
It's hard to associate a public IP address with a particular person and, in the vast majority of cases, it's not worth the effort. But a motivated stalker or cybercriminal might make that effort — so may law enforcement.
The best way to disassociate your public IP address from your location is to use a VPN (virtual private network). A tool like Avast SecureLine VPN routes your internet traffic through another network with a different IP address. That IP address may be assigned to some other place in the world and can't be traced back to where you really are, effectively masking you.
How to find your local IP address on Windows
It's simple to find your local IP address (the one on your local network, usually assigned by your router). It usually takes just a few clicks, but those clicks are different depending on which version of Windows you're using.
Windows 10
Here's how to find your local IP address in Windows 10:
-
Right-click on the Windows logo in the lower-left corner of your screen and select "Settings."
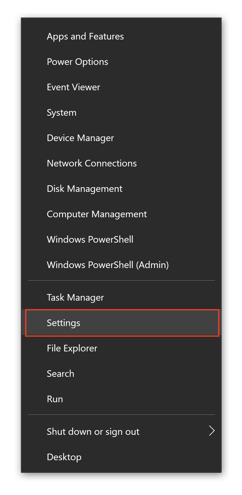
-
Click "Network & Internet."
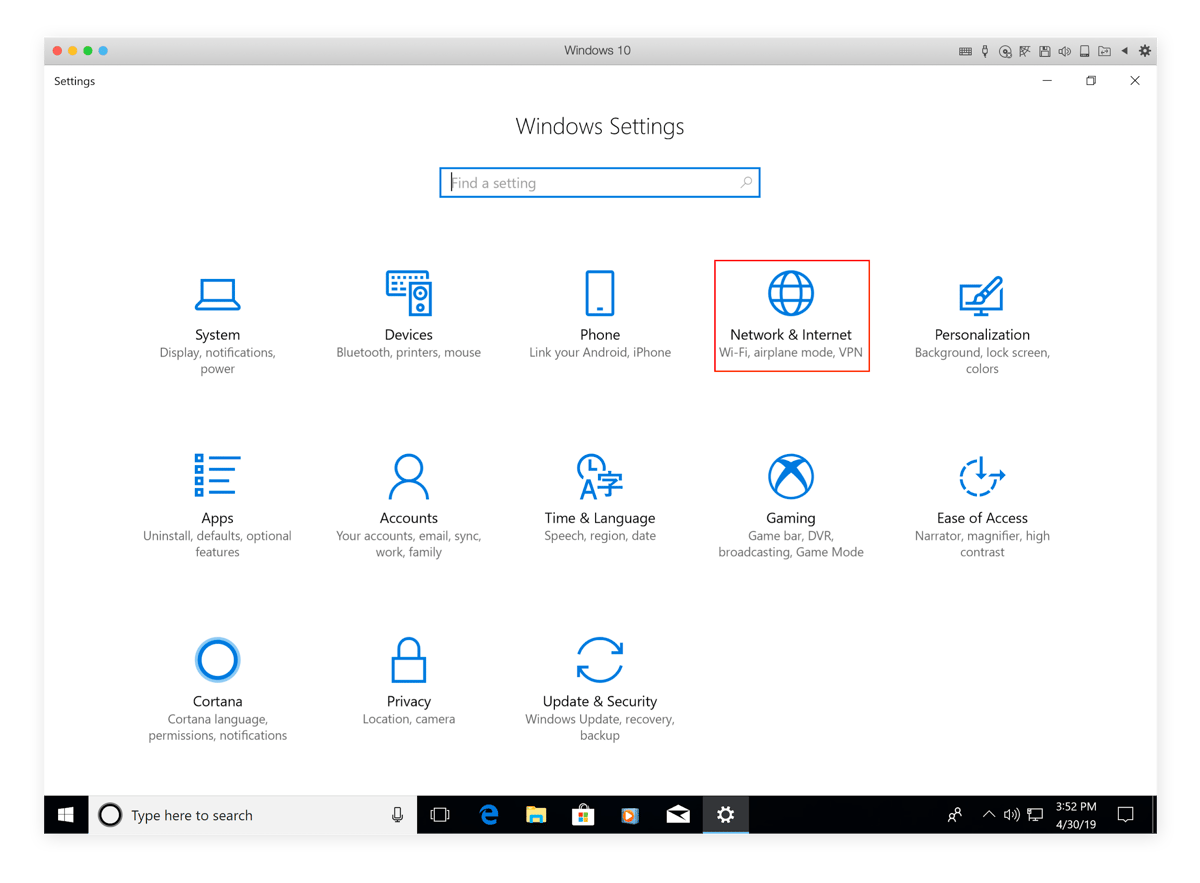
-
Select "Wi-Fi" or "Ethernet" in the left-hand menu, depending on whether you're connected wirelessly or via an ethernet cable.
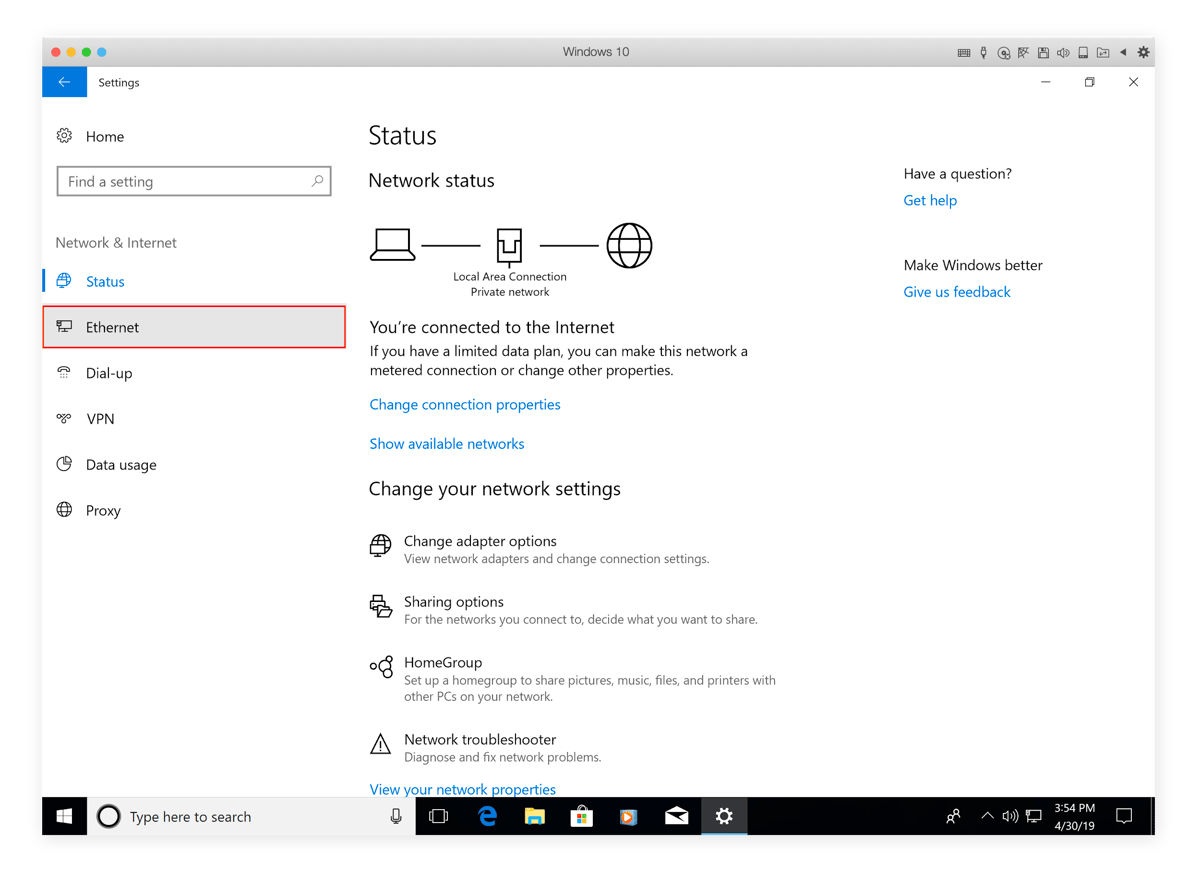
-
Click "Network" in the center column. Your IP address will appear in the next window, in the entry "IPv4 address."
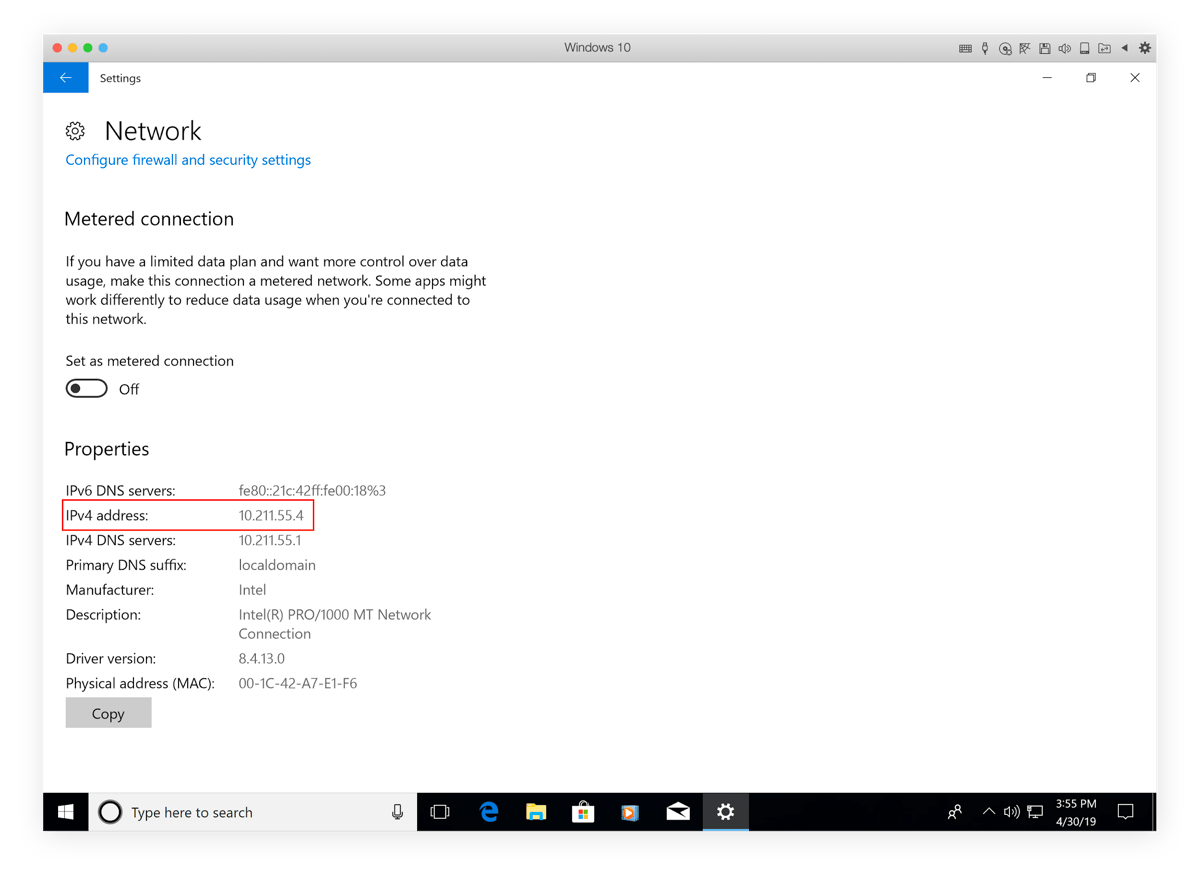
Windows 8/8.1
Here's how to check your local IP address in Windows 8 or Windows 8.1:
-
Click the Network Connection icon and select "Open Network and Sharing System."
-
Double-click "Wireless Network Connection." Or, if you're using a wired connection, double-click "Local Area Connection."
-
Click "Details" and your IP address will appear.
Windows 7
Here's how to find your computer's local IP address in Windows 7:
-
Click the Network Connection icon and select "Open Network and Sharing Center."
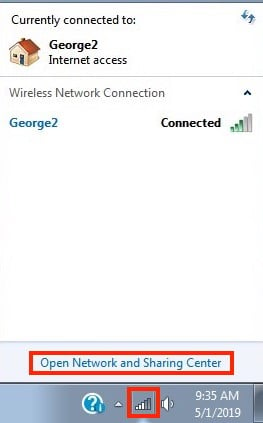
-
Double-click "Wireless Network Connection" or "Local Area Connection" for wired connections.
-
Click "Details" and your IP address will appear.
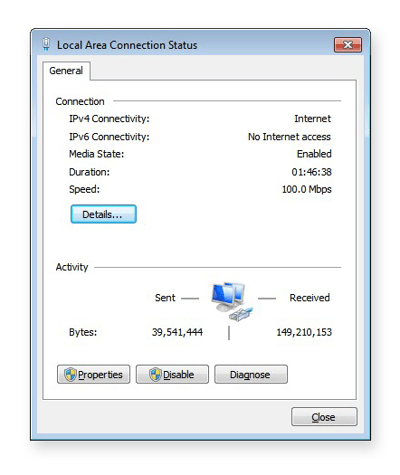
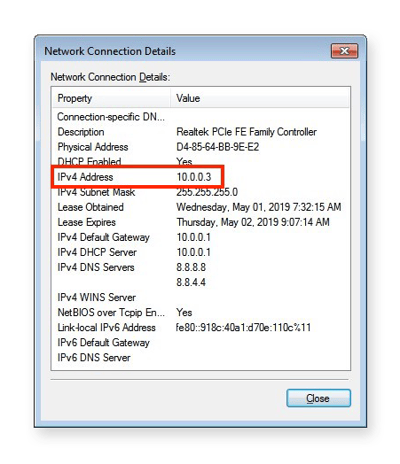
Windows Vista
Here's how to find your computer's local IP address in Windows Vista:
-
Open the Windows Start menu and right-click "Network."
-
Click "Properties."
-
Click "View Status" to the right of "Wireless Network Connection," or "Local Area Connection" for wired connections.
-
Click "Details" and look for the IP address in the new window.
Windows XP
Here's how to find your computer's local IP address in Windows XP:
-
Open the Windows Start menu and right-click "My Network Places."
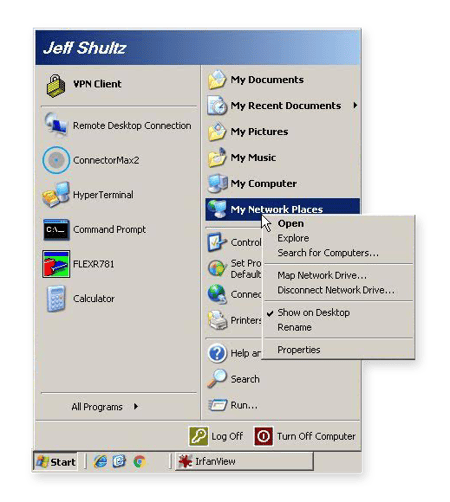
-
Click "Properties" and you'll see a Network Connections screen.
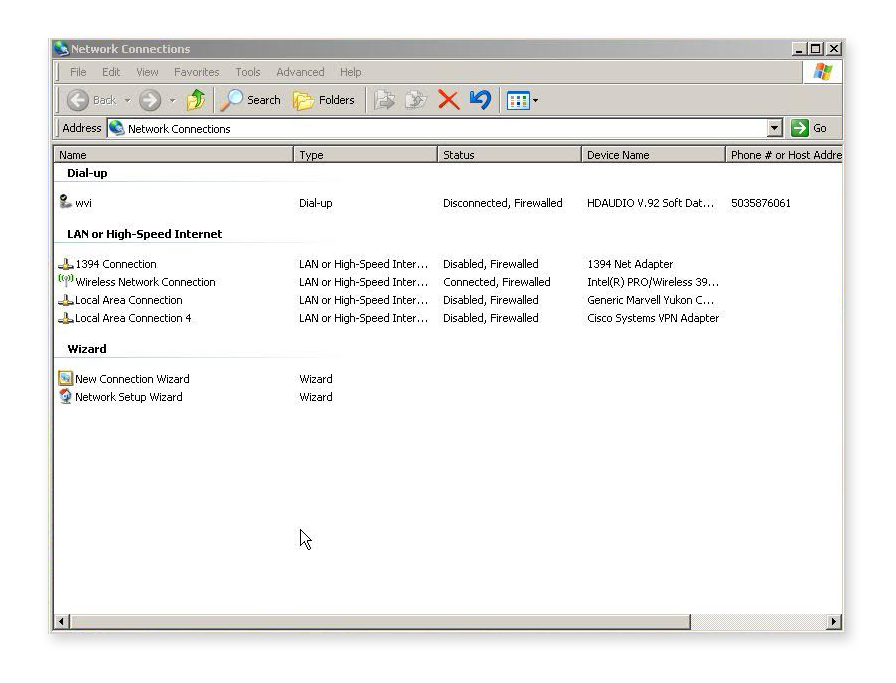
-
Double-click "Wireless Network Connection," or "Local Area Connection" for wired connections.
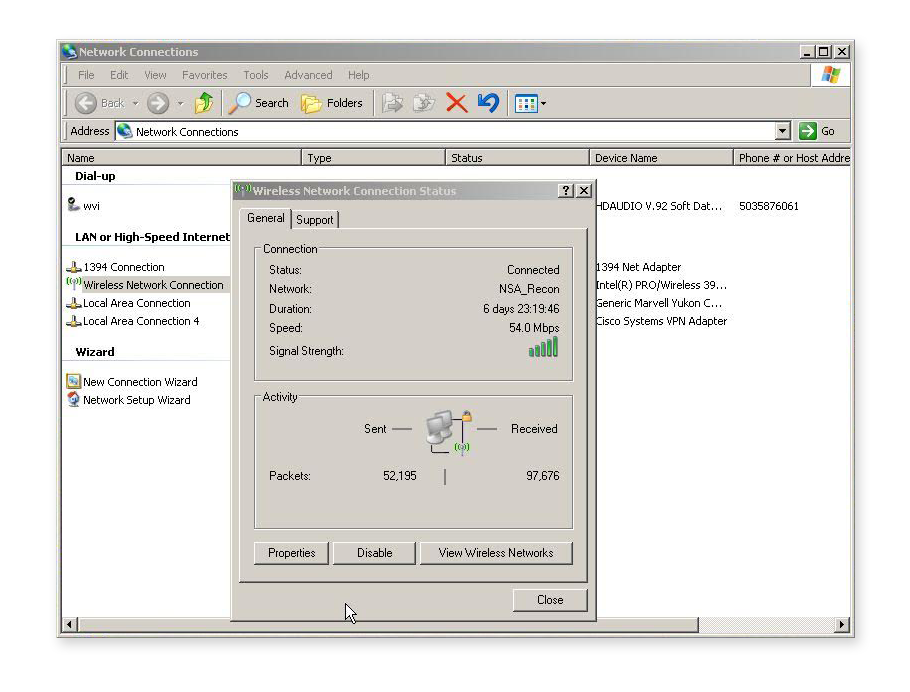
-
Open the Support tab and click "Details." Your IP address will appear.
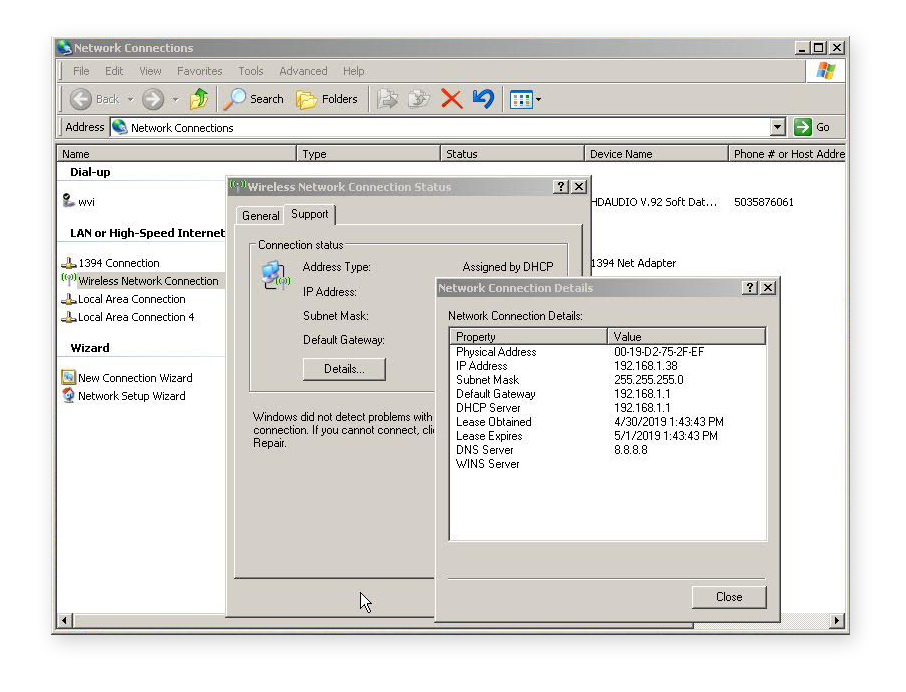
Find your local IP address using the command prompt (CMD)
If you're handy with a keyboard or don't like tapping through a multi-step process, you can use the Windows command prompt to find your local IP address. Here's how to find your IP address using CMD:
-
Get to the command prompt by opening the Start (Windows) menu and typing cmd in the search bar. If you don't have a search bar, open the Start menu and click on "Run."
-
At the command prompt or in the Run box, enter ipconfig. A window will open with several pieces of network arcana — the IP address is one of them.
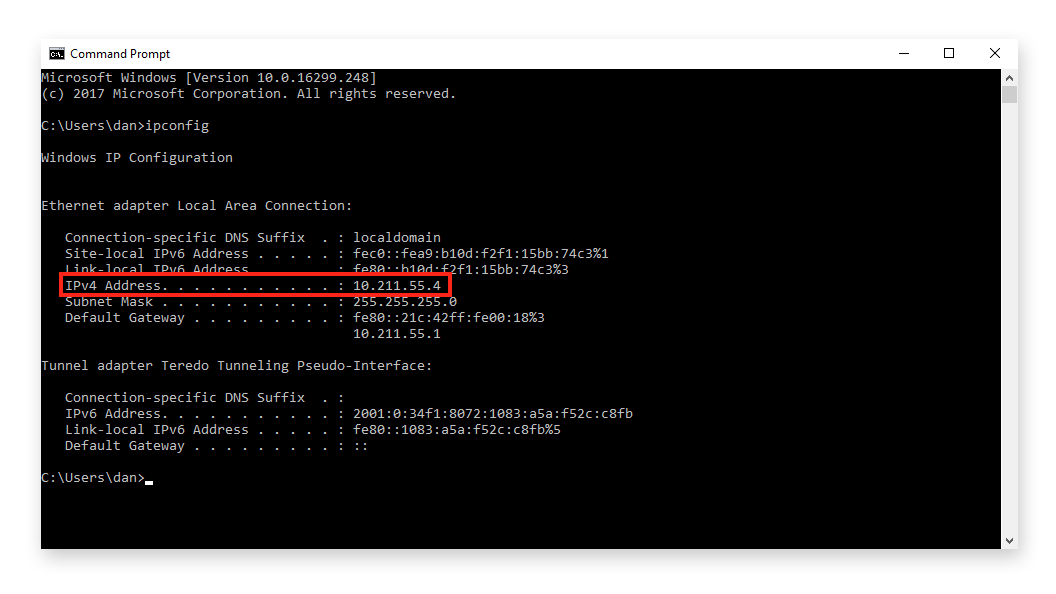
How to find your local IP address on a Mac
Finding your local IP address on a Mac is straightforward:
-
Pull down the Apple menu and select "System Preferences…"
-
Pull down the View menu and select "Network." (Or you can double-click on the Network icon in the System Preferences window.)
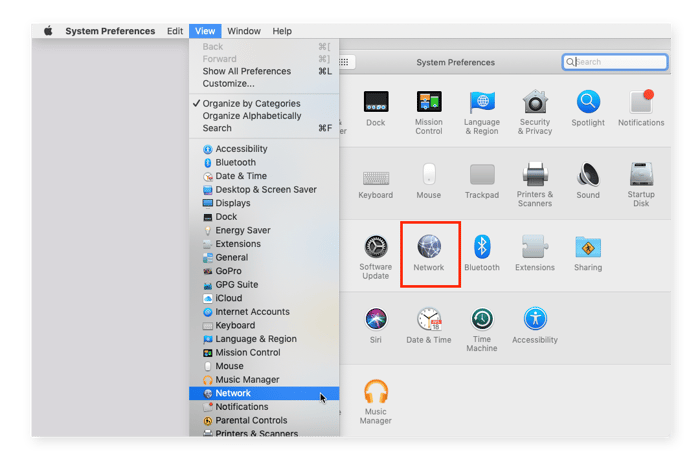
-
In the left column, click on the network connection, generally either Ethernet or Wi-Fi, depending on whether you have a wired or wireless connection.
-
For an Ethernet connection, your local IP address will be shown.
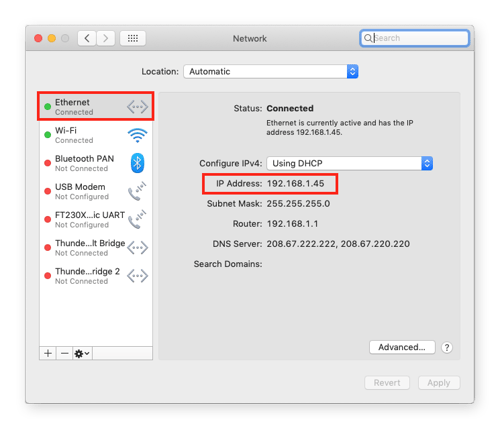
-
For a Wi-Fi connection, click the "Advanced…" button in the lower-right corner, and then the "TCP/IP" button along the top of the window. Your IP address will be shown.
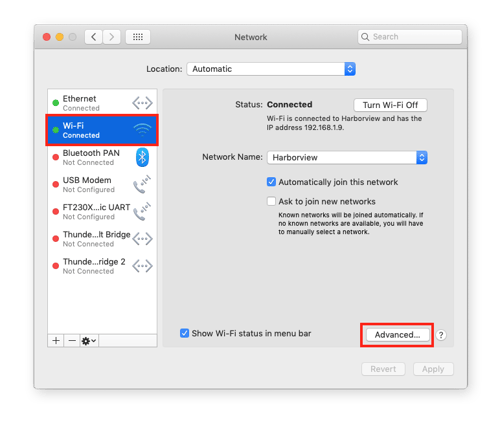
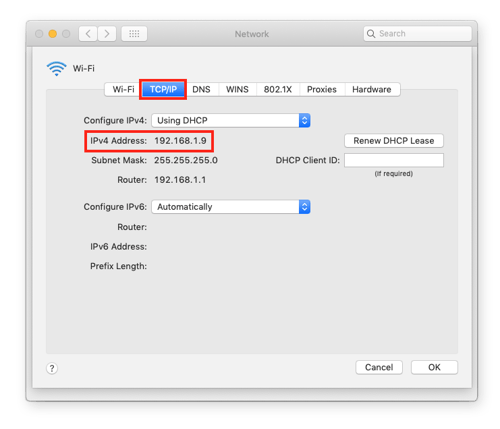
How to find your local IP address using the MacOS Terminal
If you don't like menus and windows, you can start the MacOS Terminal app and use the command prompt to find your local IP address.
-
Start Terminal. It's probably in the Utilities subfolder of the Applications folder.
-
Enter the command ipconfig getifaddr en1 at the command prompt. That will tell you the IP address of your wired Ethernet connection, if you have one. Or:
-
Enter the command ipconfig getifaddr en0. That will tell you the IP address of your wireless connection, if you have one.
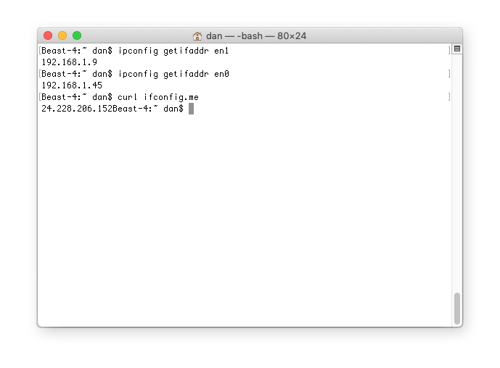
To get your public IP address from the Mac Terminal, enter the command curl ifconfig.me.
Now, stop anyone else from finding your IP address
Your public IP address is how both websites and snoops find you on the internet. Sometimes that's useful, because it means you can get personalized and localized information. But sometimes that's tiresome or even dangerous. You should make it harder to be targeted, identified, and tracked online.
The best way to stop people from finding your IP address is to use a virtual private network, or VPN. A VPN is a simple piece of software that routes all your traffic through a third-party server, making it nearly impossible for anyone to know where you are or what your public IP address is.
Avast SecureLine VPN offers airtight online privacy by encrypting your internet connection with a simple click of a button. Download Avast SecureLine VPN today and enjoy true online freedom.
how to find my ip
Source: https://www.avast.com/c-how-to-find-ip-address
Posted by: brunsmurdelize.blogspot.com

0 Response to "how to find my ip"
Post a Comment